今回はNextcloudのアップデートを行いたいと思います。
Nextcloudは、Web画面上でのアップデートとコマンド(CUI)を使ったアップデートの2通りの方法でアップデートが出来ます。
基本的にはWeb画面でアップデートを試してみて、どうしても上手くいかない場合にCUIを使ったアップデートを行ってみましょう。
この記事で行うこと
1. Web画面でのアップデート
Web画面では、管理者アカウントでログインした後に、右上のアイコンをクリックすると表示される「設定」から「概要」を選ぶ事でバージョン情報を見ることが出来ます。
アップデートが可能な場合は、ここに「アップデータを開く」というボタンが表示されるので、それをクリックします。
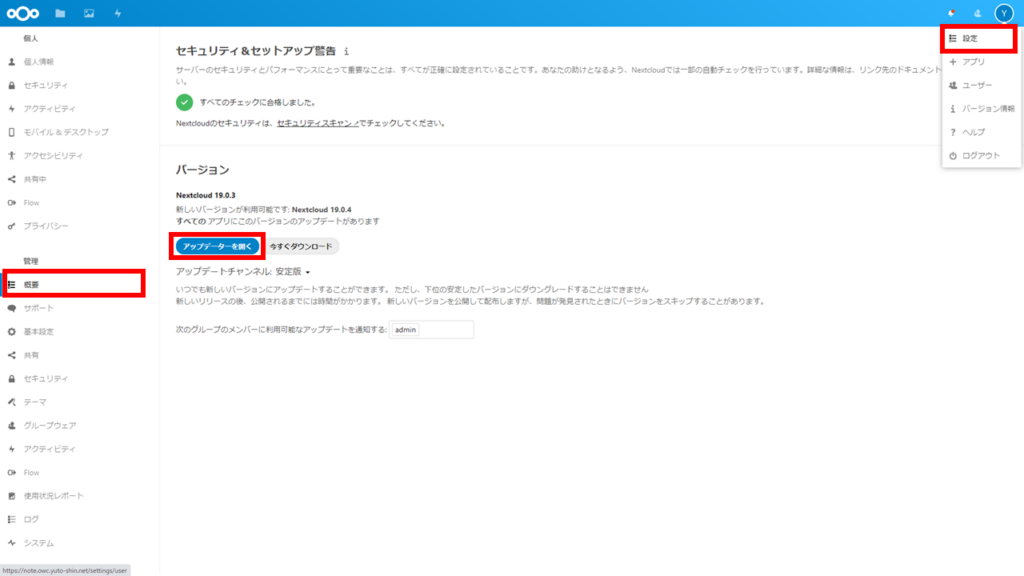
すると、以下のような画面が表示されるので「Start update」をクリックすることで、アップデートを開始することが出来ます。
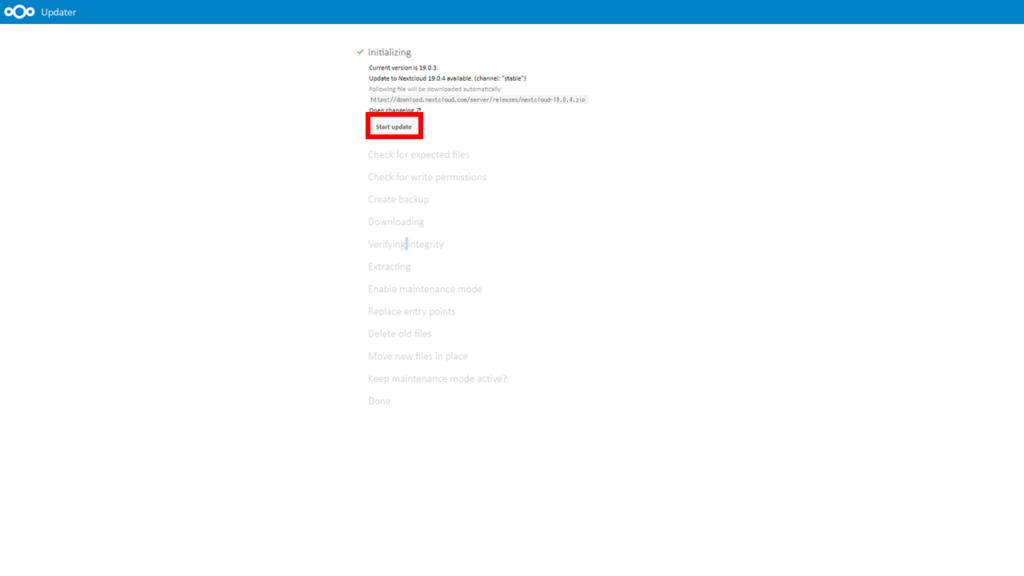
ただ、Nextcloudのダウンロードを行うサイズが大きいからか、以下のように「Downloading」から進まないことがよくあります。
Nginxの設定等によってはこのままタイムアウトしてしまうこともあります。
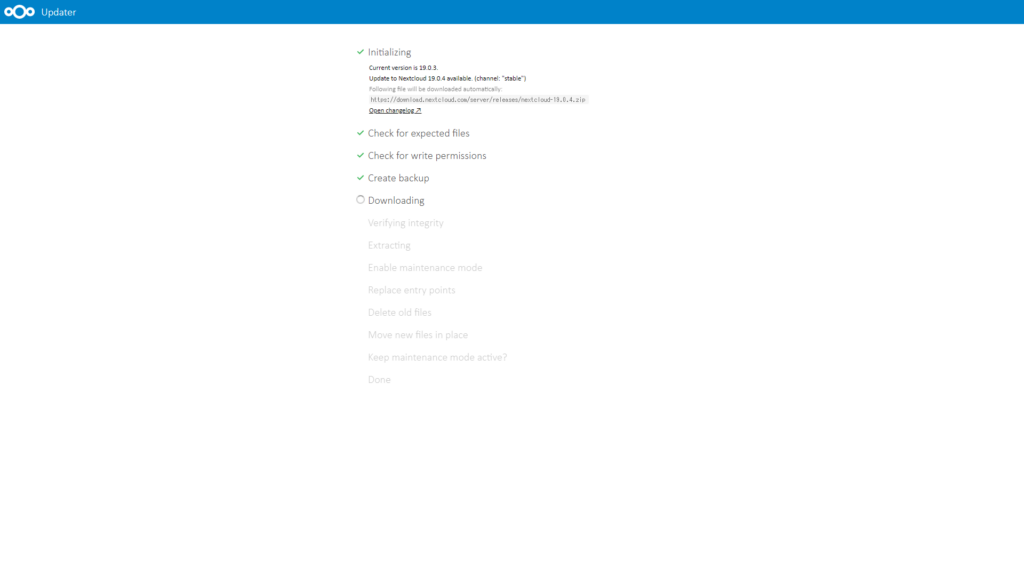
また、タイムアウトした際に再読込を行うと、以下のような画面が出てくることになります。
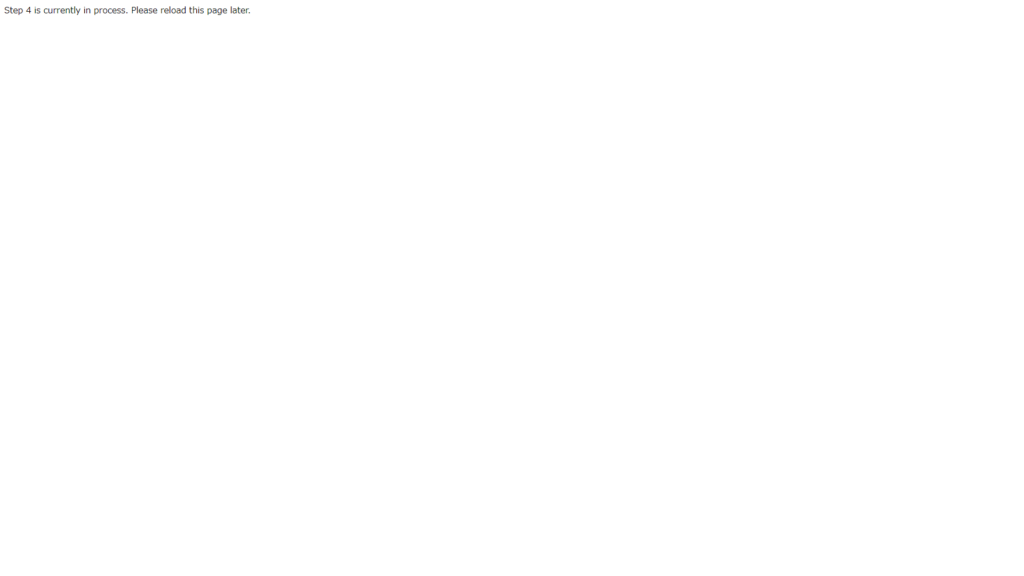
これで、どうにかしないとと焦る方も居るかと思いますが、メッセージをよく見ると「Step4(Downloadingのことですね)が続行中なので後ほど再読込をしてください」という内容だったりします。
また、アップデート中も問題なくNextcloudは稼働するので焦らずにしばらく待つようにしましょう。
もしウィンドウを消してしまった場合は、もう一度最初にやったように「アップデータを開く」をクリックすると同じ画面に行けます。
しばらくすると以下の画面になるので、「Continue update」をクリックして、アップデートの続きを進めます。(ここからはメンテナンスモードに入ってNextcloudが使えない状態になります)
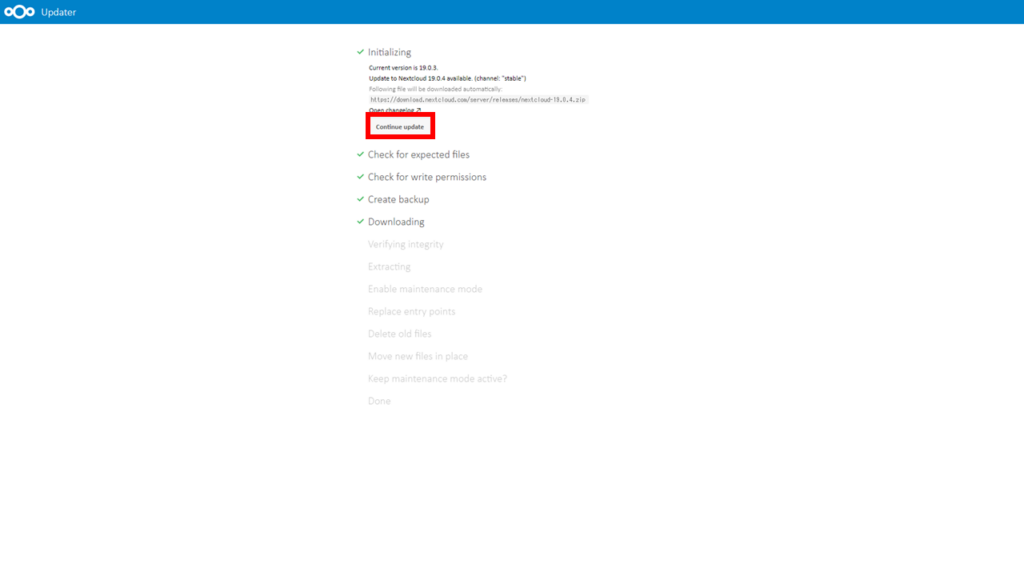
今回はWeb画面上で最後までアップデートを行うので、メンテナンスモードを解除します。(選択肢右側です)
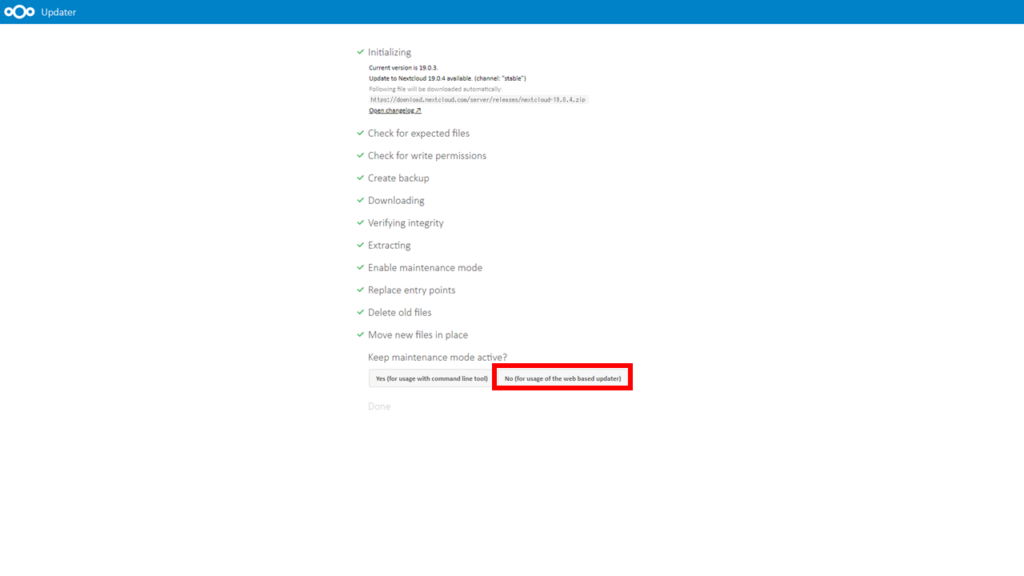
そして、Nextcloudのトップページに戻るボタンが出てくるのでこちらをクリックします。
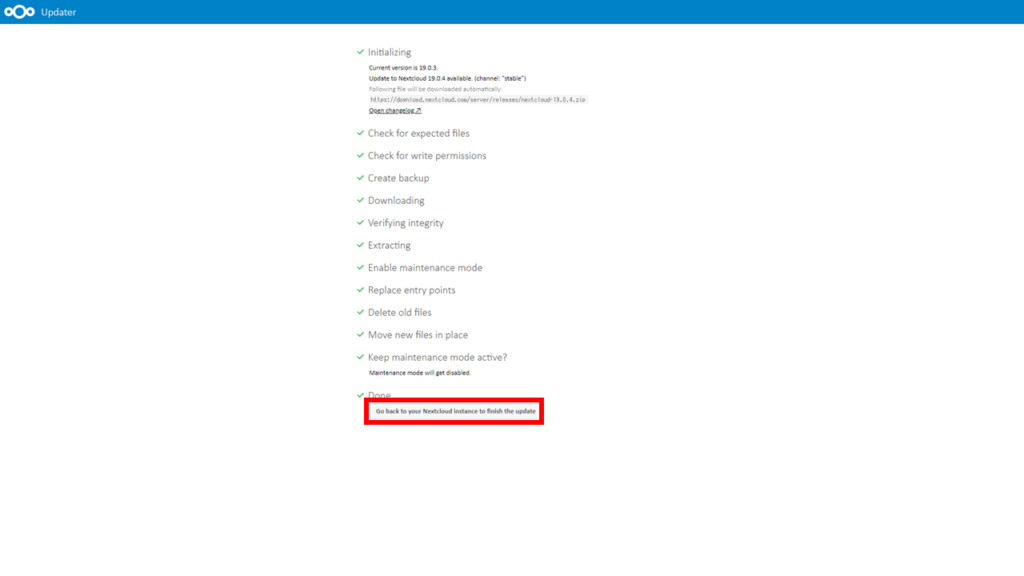
あとは、「アップデートを開始」ボタンをクリックしてアップデートを行うだけです。
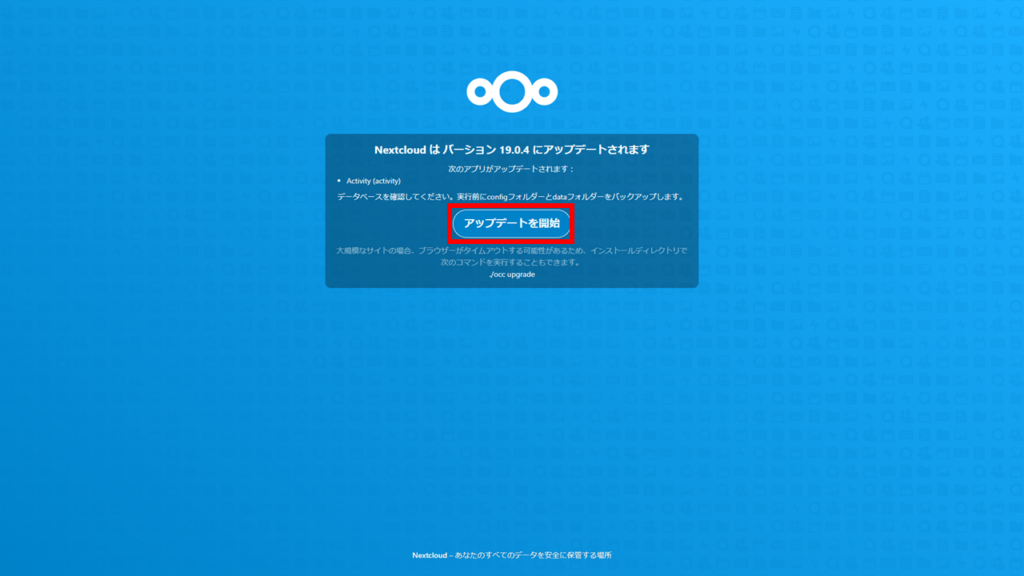
アップデートが終わったら、自動的にトップページにリダイレクトされます。
まとめ
今回はWeb画面上でのアップデートを行いました。
本当はCUIでのアップデート方法も示したいのですが、そのためだけに再度旧バージョンをインストールし直すのはちょっと面ど……次のバージョンアップデートの際にはCUIで実施してこちらに追記したいと思います。
これでNextcloudの基本的な事は網羅できたかと思います。
あとは、アプリを使うだけですね。